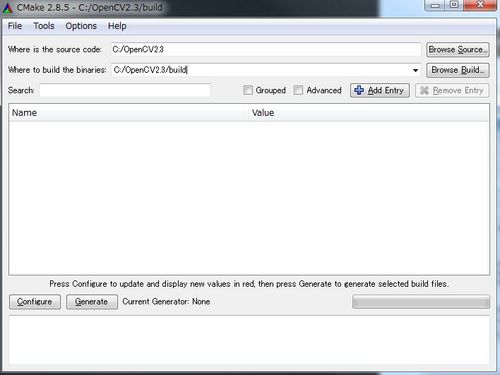OpenCVとは画像処理やパターン認識等を行うためのオープンソースライブラリです。C言語で書かれているので、このライブラリを使用する時はVisual C++を使っています。インストールが面倒だったので備忘録として載せておきます。
Visual Studio 2010 Professional
目次
OpenCV2.3のインストール手順
大きな流れとしては下記の通りです。
手順(1) OpenCV2.3とCMakeのダウンロードとインストール
手順(2) CMakeを使ってOpenCV2.3をビルド
手順(3) VisualStudio(2010)での設定
手順(4) OpenCVの環境変数の設定
詳細は順を追ってご説明します。
導入手順(1) OpenCV2.3とCMakeのダウンロードとインストール
OpenCV2.3のダウンロードとインストール
- 上記リンクより「OpenCV-2.3.0rc-win-src.zip」をダウンロード。
- ダウンロードしたデータを解凍する。
- C:\の直下に「OpenCV2.3」というフォルダを作成する。
- 「C:\OpenCV2.3\」の中に解凍後のデータを入れる。
- ここで一旦、CMakeの導入に入る。
CMakeのダウンロードとインストール
CMakeはユーザーのPC環境に合わせOpenCVをビルドしてくれるソフトです。
- 上記リンクより「cmake-2.8.5-win32-x86.exe」をダウンロード。
- 「cmake-2.8.5-win32-x86.exe」をクリックしインストール。
- インストールの途中にシステムPathを問われますが、
「Add CMake to to the system PATH for all users」を選択。
( Add CMake to to the system PATH for current userでも可) - CMakeインストール完了。
導入手順(2) CMakeを使ってOpenCV2.3をビルド
- スタートアップメニューより「CMake」を起動します。
- 下記画面が現れるので

■Where is the source codeに「C:\OpenCV2.3\」と入力。
■Where to build the binariesに「C:\OpenCV2.3\build\」と入力します。 - 左下の「Configure」をクリック。
- Specify the generator for this projectというメッセージが出てくるので使用しているVisual Studioのバージョンを選択。その下のラジオボタンの選択項目に関しては「Use default native compilers」を選択。
- 真ん中のウィンドウ内が赤く表示されますが、再度「Configure」をクリック。
- 「Configure」の隣にある「Generate」をクリック。
CMakeでの作業は完了。閉じてもらっても構いません。 - 「C:\OpenCV2.3\build\」のフォルダを開くと「OpenCV.sln」が作成されているのでVisual Studioで開く。
- DebugモードとReleaseモードでそれぞれビルドを掛ける。
※ビルドエラーが起きる場合はステップ4の指定した開発環境が間違っている可能性があります。 - OpenCVのビルド完了。
導入手順(3) VisualStudio(2010)での設定/OpenCVとのリンク
OpenCVのヘッダーファイルとライブラリファイルをVisual Studioのプロジェクトにリンクさせます。
ヘッダーファイルへのリンク
- プロジェクト>プロジェクトのプロパティ>構成プロパティ>VC++プロジェクト>インクルードディレクトリを選択。
- そこにヘッダーファイルが格納されている場所
「C:\OpenCV2.3\include\opencv」を入力。
ライブラリファイルへのリンク
- プロジェクト>プロジェクトのプロパティ>構成プロパティ>VC++プロジェクト>ライブラリディレクトリを選択。
- そこにライブラリファイルが格納されている場所
「C:\OpenCV2.3\build\lib\Debug」
「C:\OpenCV2.3\build\lib\Release」
を入力する。 - プロジェクト>プロジェクトのプロパティ>構成プロパティ>リンカー>入力>追加の依存ファイルを選択。
- そこに「C:\OpenCV2.3\build\lib\Debug」内にあるライブラリファイルの一覧を入力する。(例:opencv_calib3d230d.lib、opencv_calib3d230d.libなど。)
ここまでで一通りのインストール作業は完了です。
導入手順(4) OpenCVの環境変数の設定
環境変数の意味についてはWikiを参照下さい。
- スタートアップメニューを開き、検索欄に「システムの詳細」と入力。
- 検索結果より「システムの詳細設定の表示」を選択。
- 現れたウィンドウ下の「環境変数」をクリック。
- 新たに現れたウィンドウ下部のシステム環境変数の一覧より「PATH」を選び、「編集」をクリック。
- 変数値の欄にすでに入力されている文字列がある場合があるが、その末尾に
「;C:\OpenCV2.3\build\bin\Debug;C:\OpenCV2.3\build\bin\Release」
を入力。 - OKを押して完了!
これで一通りの設定は完了です。