ウイルスバスタークラウドのおすすめ設定のご紹介。ウイルスバスターはインストール直後、つまり標準設定だけでも十分な保護機能を持っているがさらに保護機能を強化したい場合に以下の設定をおすすめします。
- 標準設定の保護機能
-
- ファイアウォール・・・外部からの不正アクセス防止
- ファイルのウイルス検索・・・リアルタイムによるウイルス検索
など
今回紹介する主な設定内容は以下の3点
- コンピューターの保護設定
- 個人情報の保護設定
- データ消去ツールの設定
早速設定内容の説明と設定手順を紹介します。
コンピューターの保護設定
(1)メニューを開いて > ①「コンピュータを守る」 > ②「コンピュータの保護設定」を選択。
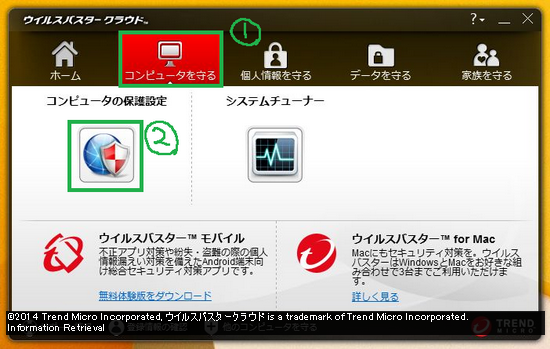
(2)「ウイルス/スパイウェア対策」 > 「スキャン設定」 > ③「ZIPなどの圧縮ファイルをスキャンする」にレ点を入れる。
【機能】名前の通りだがネット上にデータは圧縮されたものが多いのでそれらをチェックできる。
(3)「有害サイト/迷惑メール対策」 > 「ネットワーク対策」 > ④「ファイアウォールチューナーを有効にする」にレ点を入れる。
【機能】Windows のファイアウォール機能を強化する。
個人情報の保護設
(1)メニューを開いて > 「個人情報を守る」 > ①「プライバシー設定チェッカー」を選択。
(2)「有効」にする。
(3)緑枠⑤にセキュリティ設定の修正が必要と思われる該当件数が表示される。
緑枠⑥に各SNSでの推奨される設定変更内容が表示される。基本は「すべて変更」オン。
(Twitterについては全て修正してしまうとつぶやきの公開範囲がかなり限定されてしまうので下記の設定がおすすめ)
【機能】SNSのセキュリティ設定は分かりづらく、個人情報など公開設定が緩い場合がある。それを一括修正してくれる優れもの。
(4)メニューを開いて > 「個人情報を守る」 > ③「SNSプロテクション」を選択。
(5)「有効」を選択。
【機能】SNSは比較的身内が多いため外部リンクを安易に選択してしまうことがある。しかし中には危険なサイトへのリンクが含まれることもあるため、この機能はリンク先の安全性を表示してくれる。
データ消去ツールの設定
(1)メニューを開いて > 「データを守る」 > 「データ消去ツール」を選択。
(2)「有効」を選択。
【機能】データは一旦ごみ箱に移しても専用のツールなどを使用することにより、データを復元することができる。ハードディスクを廃却した場合、他のユーザーが使用した場合など、第三者がデータを復元することを防ぐことができる。
以上おすすめ設定でした!
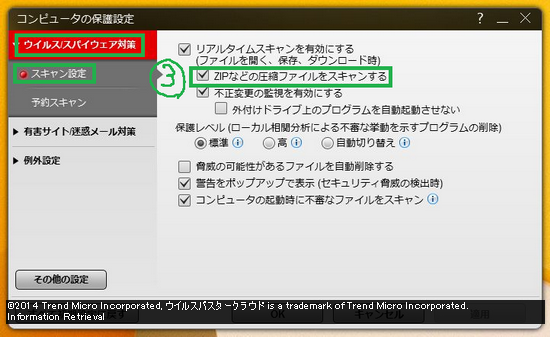
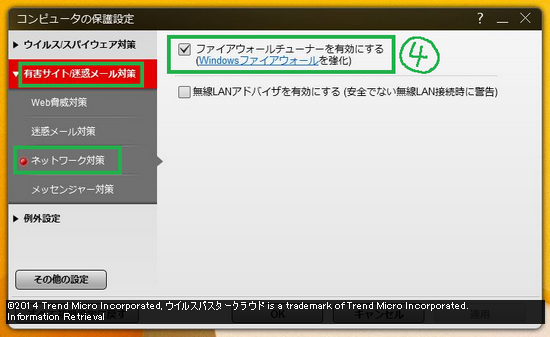
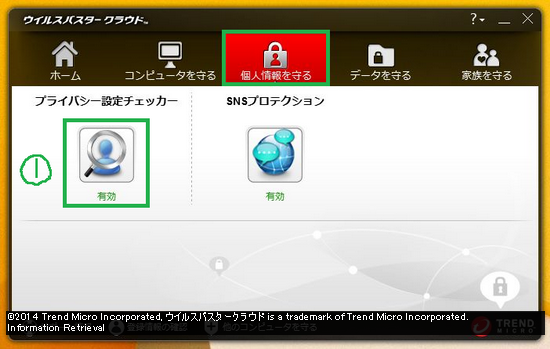
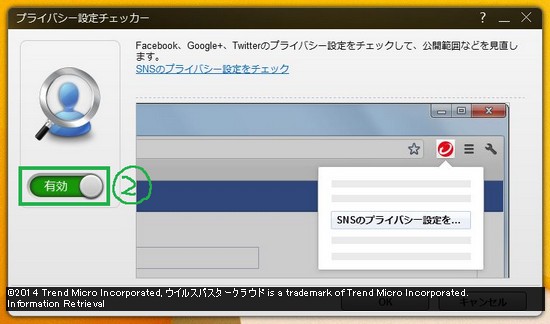
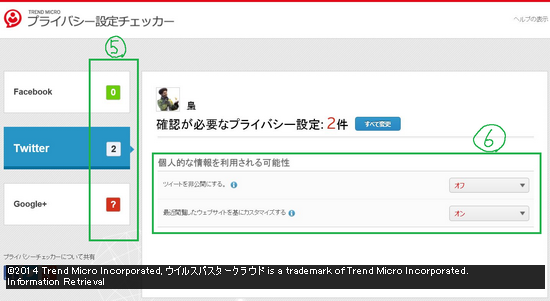
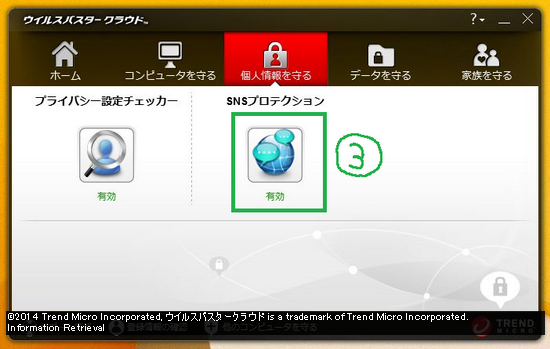
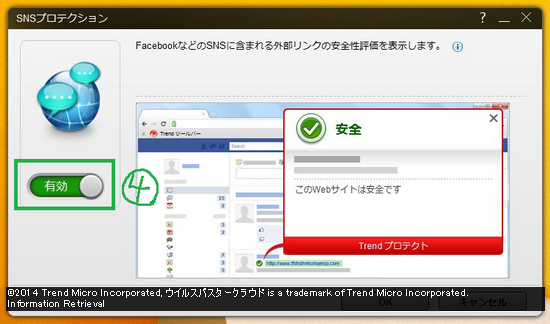
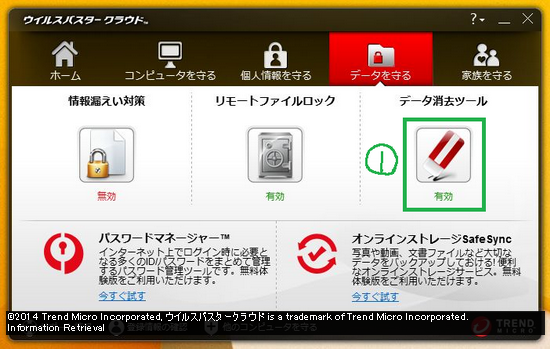
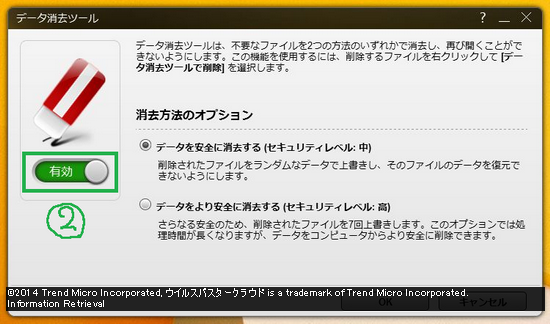
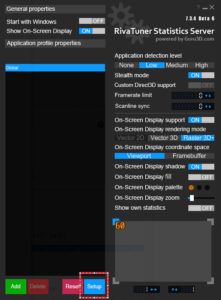
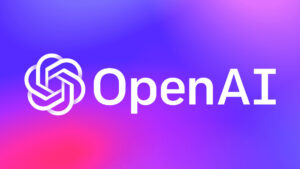
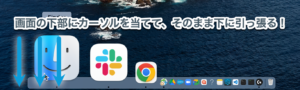
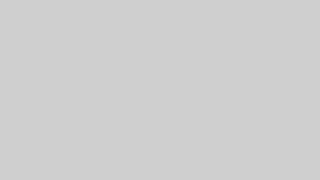
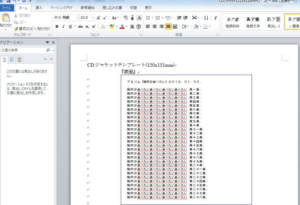
コメント