Macより面倒だった・・・
過去の記事にもあるように今回eGPUを導入した目的はビデオボードが弱いMac Book Pro 2020年度モデルで快適にゲーム動画を録画するためです。
今回は別で2017年くらいに買ったノートPCにたまたまThunderBolt3が付いていたので、どの程度パフォーマンスが上がるのか試してみたくセットアップしてみました。
ところが意外に面倒でネットをみても結構苦労している人が多いみたいですね。というわけで手順を備忘録兼ねて記載しておきます。
ノートPCx外部GPU(eGPU)構成
【PC】OMEN by HP 17-AN012TX (2017年発売)

OMEN by HP 17-AN012TX (2017年発売)
■ 主なスペック
▽ プロセッサ
Intel(R) Core(TM) i7-7700HQ CPU @ 2.80GHz
▽ ストレージ1
512GB SSD(PCIe)+1TB HDD
▽ メモリ
DRAM4 16GB
▽ グラフィックス
NVIDIA GeForce GTX 1070 Mobile (VRAM 8GB)
▽ 充電と拡張性
Thunderbolt 3(USB-C)x1(奇跡的に付いてました。笑)
【eGPUケース】Razer Core X
最近品薄ですね、高い転売品を購入しないように気をつけてください。

引用元:Razerの公式ページより
【eGPU】 MSI AMD Radeon RX6900XT (VRAM 16GB)

GPUは思い切って「MSI AMD Radeon RX6900XT (VRAM 16GB)」を購入しました!
ハードウェア接続手順
接続手順といってもRaser CoreXにGPUを指して、Thunderbolt3ケーブルでPCと繋ぐだけです。ただ私の場合は以下の失敗をしました。
AMD Radeon RX 6900XT (VRAM 16GB)は8pin補助電源x3本必要だった(泣)
まさか今時8pinの数が少ない電源などないと思い、やらかしました。(Razer Core Xはグラボ用の8pinが2本しかないです。 )
ということで私はATX用の電源を別で購入し、下みたいな感じで使ってます。
Razer CoreXの電源ですがサイズが特殊なんですよ。なので外付けにしてます。
↓これが・・・

↓こう

購入した電源
CORSAIR PC電源(850W) RM8502021CP9020235JP

CORSAIR RM850xという若干安くて日本製の105℃コンデンサを採用したものもありますのでご注意ください。
ていうかそっちにすればよかった。(泣
Windows設定手順
通常だと以下の手順だけでいけます。
- 1.Windows起動後にeGPUとPCをThunderbolt3ケーブルでつなげる。
- 2.外部GPUのグラフィックドライバーをインストールする。
- 3.ディスプレイ設定で外部GPUを指定する。(アプリごとに)
eGPUを接続してもWindowsが認識しない!
「この Thunderbolt アプリケーションはもう使用されていないので、安全にアンインストールすることができます」というメッセージが表示される
eGPUをWindows、Thunderbolt3 ソフトウェアが認識しない、あるいは上記メッセージが表示されてeGPUのドライバインストールを進められない場合は以下の手順を試してみてください。
1.eGPUをWindows PCから外しておく
2.ThunderBoltソフトウェアのアンインストール
スタートアップメニュー>設定>アプリと機能から”Thnderbolt ソフトウェア”を一旦アンインストールする。
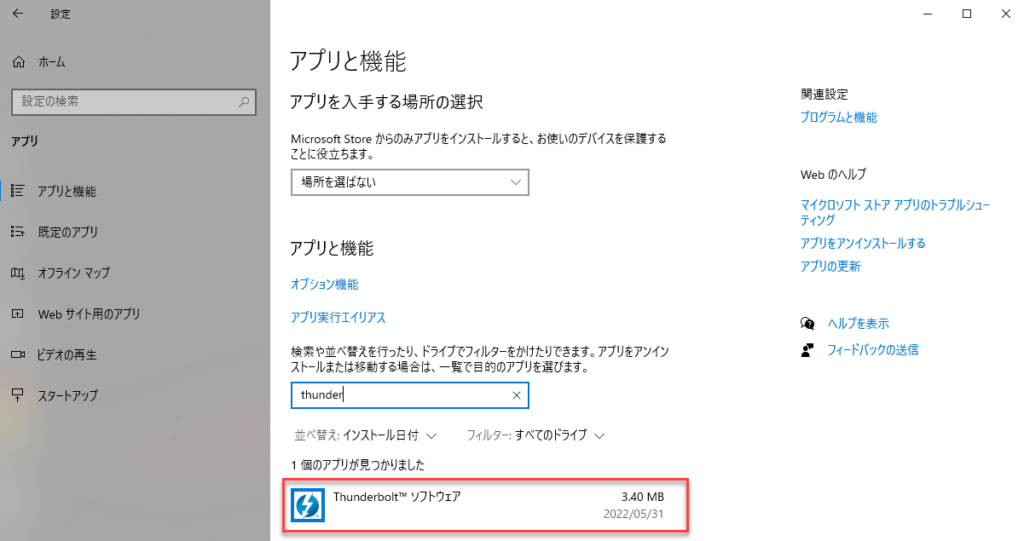
3.Thunderboltソフトウェア、その他関連モジュールの削除
念のためこちらは自己責任で実施判断願います!私も正直よく分からないまま海外サイトなど参考にして行っただけですので。
- 「デバイスマネージャー」を開く。
- デバイスマネージャーのアプリケーションメニューバーから「表示」を選択し、「非表示のデバイスの表示」をクリックする。
- デバイスマネージャーのリストから「Thunderbolt Controller」を探す。(複数ある場合は全ての項目に対して以下の手順を行う。)
- 「Thunderbolt Controller」を右クリックし、コンテキストメニューから「デバイスのアンインストール」を選択する。
- 「デバイスのアンインストール」パネルが表示されたら、「このデバイスのドライバーソフトウェアを削除します。」チェックボックスをチェックする。
- 「アンインストール」ボタンをクリックする。
- デバイスマネージャーを閉じる。
- Windows スタートボタンを右クリックして「検索」を選択し、「cmd」を検索する。
- 「コマンドプロンプト」を右クリックし、コンテキストメニューから「管理者として実行」。
- 「コマンドプロンプト」が表示されたら、「sc delete nhi」を入力してエンターキーを押す。画面に「SUCCESS」が表示されることを確認する。(入力間違いに注意ください。)
- 「コマンドプロンプト」を閉じる。
- (コントロールパネル内の「プログラムと機能」を開き、もしプログラムのリスト内に Intel 社提供の Thunderbolt 関連機能があればこれをアンインストールする。)
4.最新のThunderboltソフトウェアをインストール
- 下記 Intel 社のリンクからソフトウェア(ドライバー含む)をダウンロード
Thunderbolt™ 3 Legacy Driver for Windows® 10 for Intel® NUC - システムを再起動する。
5.Windows起動後にeGPUを接続する。(重要)
ここ割と重要です。たまにPCの電源を入れる前に接続すると画面が真っ暗になったまま動作しなくなります。その時は電源長押しで強制終了します。
6. eGPUのグラフィックドライバーをインストールする。
eGPUに取り付けたGPUのドライバーをダウンロード、インストールください。この時点で、もしグラフィックボードを認識しないメッセージが出た場合は、配線が間違っていないか、あるいはステップ3までの手順で何か漏れがないか確認ください。
7.eGPUを使用したいアプリに対して設定を行う
- デスクトップ上で右クリック>「ディスプレイ設定」を選択
- 下の方にある「グラフィック設定」を選択
- 「グラフィックスのパフォーマンス基本設定」の下の「参照」を選択
- eGPUを使用したいアプリ(ゲームのexe実行ファイル等)を選択
- 下図の「オプション」を選択し、「高パフォーマンス」を選ぶ。
元々あるGPUよりもeGPUの方が性能が高い場合、eGPUの名前がここに表示されます。
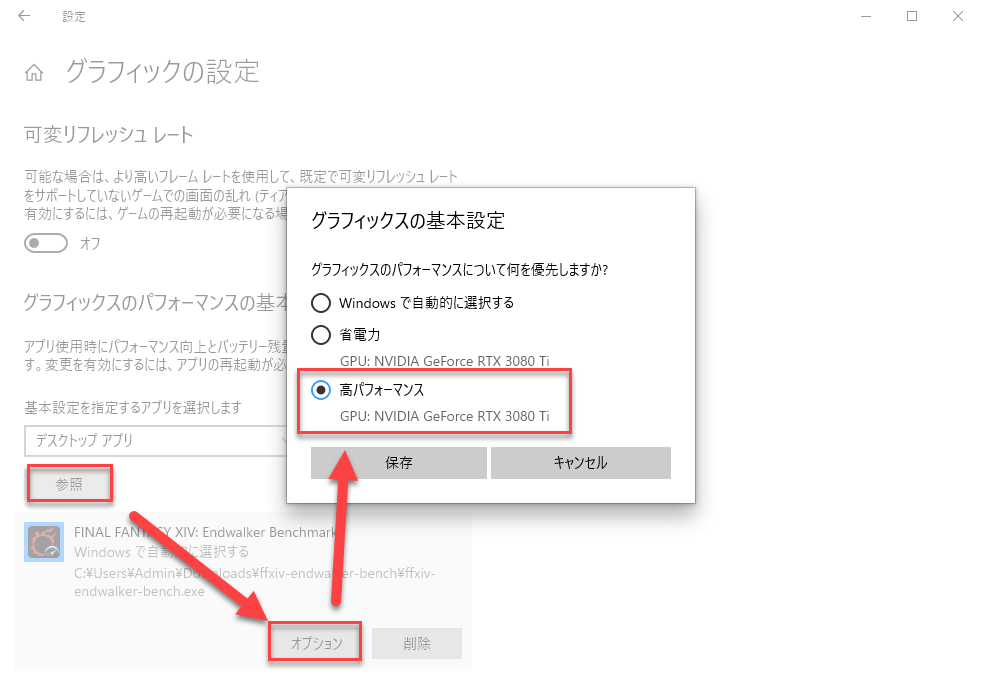
設定は以上です。うまくいくといくことを願っています。
最後にベンチマークテスト(Final FantasyXIV)をしてみた!
- SCORE: 11,790
- 平均フレームレート: 86.8496
- 最低フレームレート: 40
- 評価: とても快適
- SCORE: 14316
- 平均フレームレート: 108.1723
- 最低フレームレート: 36
- 評価: とても快適
結果
実装前のスコアが11,790だったので、約20%アップですかね。正直もっと上がってほしかったーwww おとなしくMacBook Proの動画撮影用に使用します。




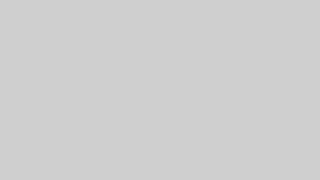
コメント